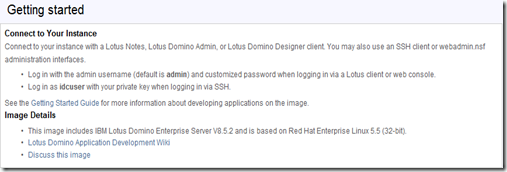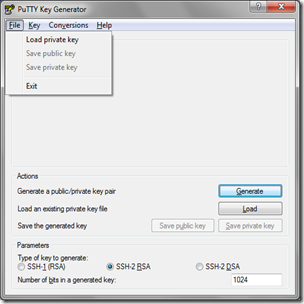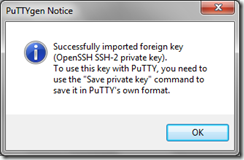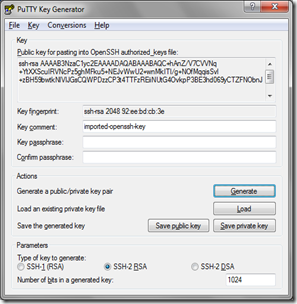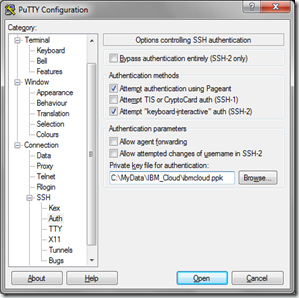At LS11, IBM offered some of us the opportunity to preview a Domino server in the IBM Cloud. I was able to score a test account and just provisioned my instance. Chris Miller @ IdoNotes had a great video to get you started on configuring your account and first instance in this video. Once I was up and running, I tried to connect to my instance via SSH as the dashboard boasted I could do. During the provisioning of the instance, you are prompted to associate a private RSA key with the instance. If you do not have one already, the provisioning site helps you generate one and save it to your computer. It is associated with your IBM ID you used to create the cloud instance. You are also prompted to create an Admin ID, but this is apparently the first Domino user for this domain created with this instance.
TIP: Remember your Domino admin password. The Username is Admin. You can download the ID file once you gain access to the web administrator from the person document.
At the bottom of the administration console, there was some information about accessing the newly started instance.
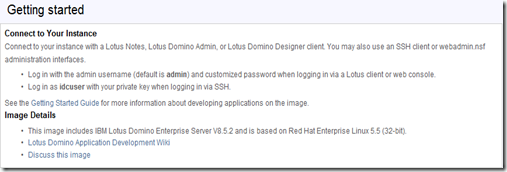
After entering the IDs it listed in the administration console, I realized I needed to configure PuTTY to use the pre-shared key I created during provisioning to access the server.
Since many people are running Domino on Windows, or do not have a PSK infrastructure in place for securing their Domino servers running on Unix/Linux I figured this may be a good piece of information to share with everyone.
If you did not download the whole PuTTY package, download PuTTYgen. Once you have PuTTYgen, launch it. Then proceed to click on File > Load private key
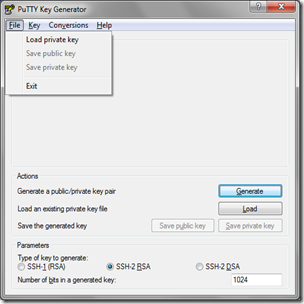
Browse to the RSA key file you used or downloaded when configuring your IBM Cloud account.
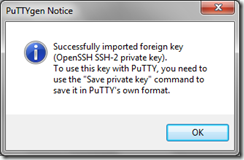
PuTTYgen will tell you it successfully opened a SSH-2 PSK and it will need to be converted to the PuTTY format for it to work. Click OK. You can then create a key file passphrase in the provided fields in the middle.
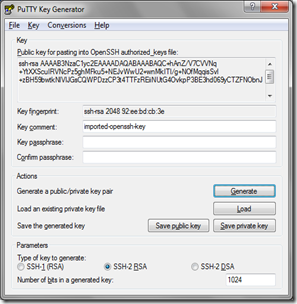
Select File > Save private key and save the PPK (PuTTY Pre-shared Key) file somewhere that you will remember.
Now that you have converted your key to PuTTY format, you can configure PuTTY to use the key file as the authentication mechanism for accessing your IBM Cloud server. After establishing the session information in the initial screen, like IP address of your server and the protocol to use, navigate to Connection > SSH > Auth, and use the Browse button to locate your PPK file you just created.
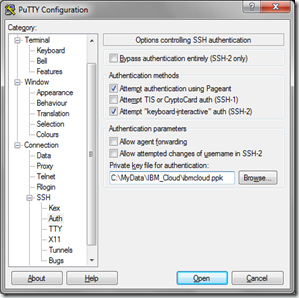
Return to the Session screen at the top of the left column and save your session. You will now be able to connect to your IBM Cloud server via SSH. Just provide the correct user, idcuser, and you are all set.